
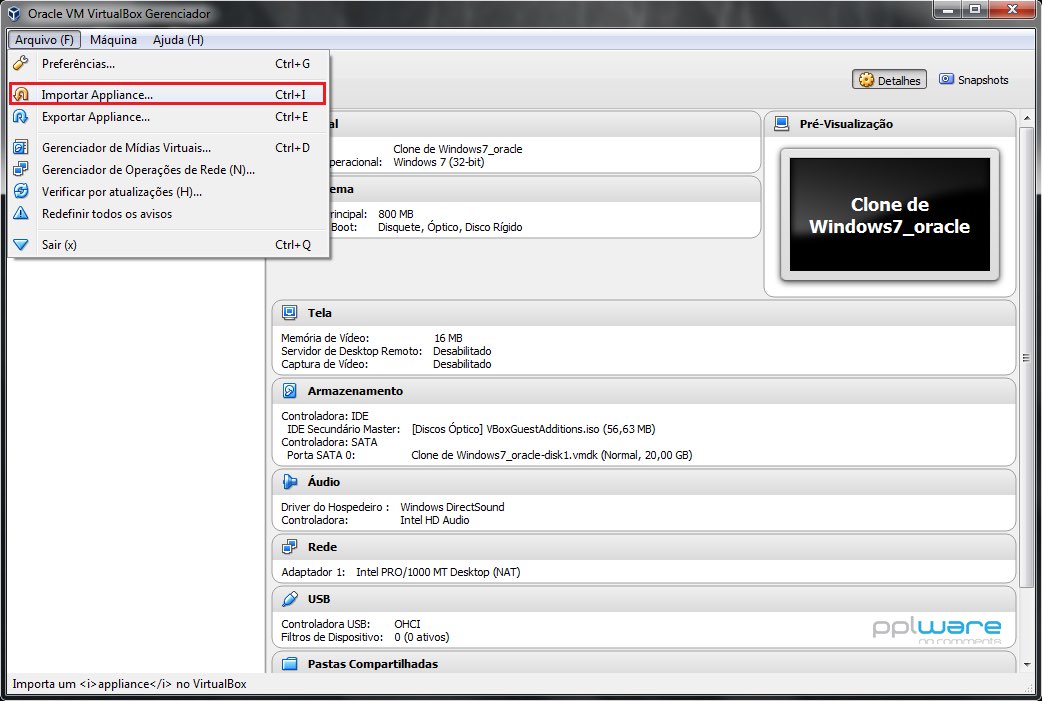
.Ovf Vmware Zip Files For
There are two things you will want to do with an OVF Template 1. Where as the OVA file is the complete appliance pre packaged. Use Hashcalc to recalculate the SHA1 sum of.I prefer to think of OVF Templates as Zip files for Virtual Machines and Virtual Appliances. Ovf file to change vmware.
I have let it go for over twelve hours and didn't see any movement on the progress bar or an opportunity to download the OVF. Note: For best results, copy the OVF template and the VMDK file to the computer that XenConvert is installed on for conversion.VMWare seems to just sit at no progress. The second method of converting VMDK files should be used as an alternative because it only allows converting one drive at a time. Import an OVF Template (Note: VMware call this Deploy an OVF Template)The first method of converting Open Virtualization Format (OVF) packages exported directly from VMware is preferred because it is the quickest, most efficient, and allows you to convert multiple virtual drives at the same time.

From XenConvert, select Open Virtualization Format (OVF) Package.Note: OVF packages can only be converted directly to XenServer. Mf file to allow importing.The following VMware products support OVF export:Note: The example shown here was done with VMware vSphere.Select File > Export > Export OVF Template.Select a Directory to store the OVF Export and in the Optimized for: field, select Web (OVF).A dialogue appears indicating that exporting is completed successfully.Copy the entire exported contents to your XenConvert workstation leaving the folder structure the same. If the Manifest feature in the VMware Workstation was enabled, delete the. Enable the automount feature for Windows virtual machines.
.Ovf Vmware Password Of The
XenServer Virtual Appliance option converts to an. XenServer option converts directly to an accessible XenServer host. Vmdk file.Make a note of the path to the vmdx file of the virtual machine.Install XenConvert application on the Windows computer being used to perform the conversion.Start XenConvert and select VMware Virtual Hard Disk (VMDK).You are presented with the following options on converting a VMware Virtual Hard Disk (VMDK) for XenServer. Copy data from all additional drives and partitions to an external location and delete any additional drives and/or partitions.Browse the physical location of the VMware files and locate the virtual machine’s. Select Convert to start the conversion process.Note: XenConvert is designed to convert a single virtual disk from VMDK format at a time. Enter the hostname, user name (root), and password of the XenServer to convert the OVF package directly to.XenServer:
.Ovf Vmware Portable Format That
Vhd file.Note: Do not change the file structure. For conversion efficiency, Citrix recommends specifying a location on the local computer where you are running conversion, preferably on a different partition or drive.Note: The Workspace specified must have enough space available to convert the selected virtual machine.Enter the name of the virtual machine, as you would like it to appear in XenCenter after it has been uploaded.The XenConvert utility displays the progress of the conversion and uploading of the virtual machine to XenServer.Note: Do not close dialogue box until the Status indicates “Conversion was successful!”After the conversion process completes, XenServer shows the converted virtual machine by the name specified during conversion followed by “import”, as displayed in the following screen shot:The Xen Virtual Appliance option converts the virtual machine into a portable format that can be easily moved, archived, or uploaded to XenServer.After selecting the Xen Virtual Appliance option and VMDK file to convert you are prompted to select a folder to store the converted contents.After the VMDK file is converted you have an output that lists an hda folder, ova.xml. Vmdk file to convert.Specify the destination XenServer hostname, User name, Password and Workspace to be used during the conversion.Type or browse to the location where you want the converted files to be stored. Vhd file.All the preceding options prompt you to browse for and select the. XenServer Virtual Hard Disk (VHD) option converts VMDK file to a.
You can rename the virtual machine after the import process completes.Importing a Virtual Machine using the Command Line Interface (CLI)Copy all the files required to a mounted share accessible by your XenServer host.Example: # xe vm-import filename=/nfs or cifs share/VMWare_WinXP_Export/ova. The XenCenter Logs tab displays an estimate of the amount of time that the virtual machine takes to import.The imported virtual machine will have the name “import” at the end of it to identify that it has been imported. Refer to the Knowledge Center article CTX116685 - How to Copy a Virtual Machine From One Storage Repository to Another for more information.Add the network interfaces you want to configure for the new virtual machine.Click Finish to complete the import process.Allow enough time for the import process to complete. You are now able to browse and see the ova.xml file.Select the XenServer host that you want to deploy the imported virtual machine to.Select the storage repository where the virtual disks for the newly imported virtual machine will be stored.Note: You can copy a Virtual Machine from one storage repository to another storage repository after the import process has completed.


 0 kommentar(er)
0 kommentar(er)
